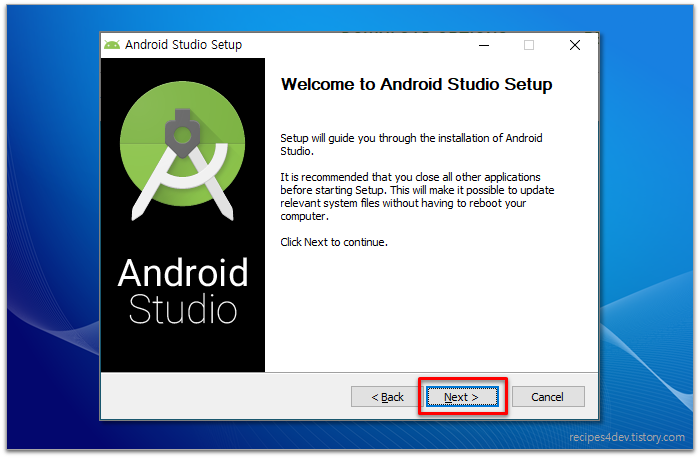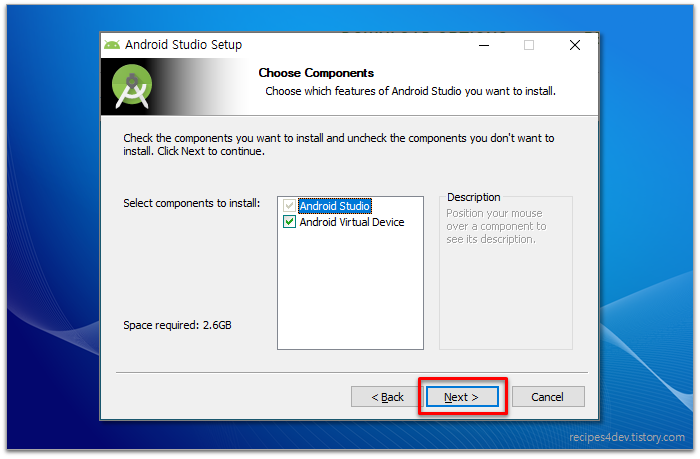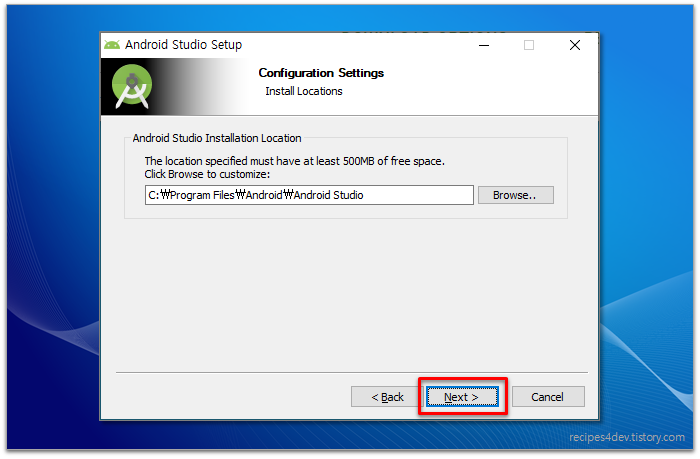안드로이드 스튜디오 설치하기. (Installing Android Studio on Windows OS)
1. 안드로이드 스튜디오 (Android Studio)
안드로이드 스튜디오는 안드로이드 앱 개발을 위한 공식적인(official) 통합 개발 환경(IDE, Integrated Development Environment)을 제공하는 소프트웨어입니다. JetBrains(http://www.jetbrains.com)에서 만든 Java 개발을 위한 소프트웨어를 기반으로, 구글에서 만들어 배포하는 프로그램이죠.
구글이 안드로이드 스튜디오를 공식 IDE로 제공하기 전에는 강력한 확장성을 자랑하는 Eclipse(http://www.eclipse.org)를 기반으로 앱 개발을 위한 환경을 제공하였습니다. 오픈 소스 프로젝트인 Eclipse 소프트웨어에 Plug-in형태로 ADT(Android Development Tools)를 설치하면 누구나 앱 개발을 할 수 있었습니다만, Eclipse 버전에 따른 ADT의 호환성 및 Eclipse 자체의 무거움 등의 단점이 있었죠.
어쨌든 여러 이유로 구글이 안드로이드 스튜디오를 공식 IDE로 제공하게 되었고, Eclipse 개발 환경에 익숙해있던 개발자들도 이제는 거의 대부분 안드로이드 스튜디오를 사용해 안드로이드 앱을 개발하고 있습니다.
그럼 지금부터, 안드로이드 앱 개발에 필요한 안드로이드 스튜디오를 설치하는 방법에 대해 설명하겠습니다. 참고로, 본문에서 설명하는 내용은 2019년 8월, 3.4.x 버전을 기준으로 정리되었습니다.
2. 안드로이드 스튜디오 다운로드.
안드로이드 스튜디오는 안드로이드 개발자 페이지(https://developer.android.com)에서 다운로드 받을 수 있습니다.
2.1 안드로이드 개발자 페이지 접속.
아래 그림과 같이 안드로이드 개발자 페이지(https://developer.android.com)에 접속한 다음, 페이지 상위의 "Android Studio" 메뉴를 선택합니다. ("https://developer.android.com/studio/" 페이지로 바로 접속해도 됩니다.)
2.2 안드로이드 스튜디오 다운로드.
화면 중앙의 "DOWNLOAD ANDROID STUDIO" 버튼을 선택합니다.
2.3 사용 약관 동의 및 다운로드.
이제 안드로이드 스튜디오 사용 약관 및 다운로드 화면이 표시됩니다.
안드로이드 스튜디오 사용 약관에 동의한 다음, "ANDROID STUDIO FOR WINDOWS 다운로드" 버튼을 클릭합니다.
2.4 다운로드 진행.
감사 인사 메시지 표시와 함께, 다운로드가 진행됩니다. 조금 기다리면, 다운로드가 완료됩니다.
2.5 다운로드 완료.
다운로드가 완료되고 다운로드 폴더로 이동해보면, "android-studio-ide-183.5692245-windows.exe" 파일이 저장된 것을 확인할 수 있습니다. (설치 프로그램 릴리즈 시점에 따라 파일 이름은 다를 수 있습니다.)
3. 안드로이드 스튜디오 설치.
3.1 설치 파일 실행.
다운로드한 설치 파일을 실행하면 잠시 동안 설치 로딩 화면이 출력됩니다.
3.2 설치 환영 메시지.
로딩이 완료되면 설치 환영 페이지가 표시됩니다. "Next" 버튼을 눌러 다음 단계로 진행합니다.
3.3 구성 요소 선택.
안드로이드 스튜디오 설치 시 포함될 구성 요소를 선택하는 단계입니다. 모든 항목을 체크하고, "Next" 버튼을 클릭합니다.
3.4 설치 경로 지정.
안드로이드 스튜디오가 설치될 경로를 지정합니다. "Next" 버튼을 클릭하여 다음 단계로 넘어갑니다.
3.5 시작 메뉴 폴더 입력
시작 메뉴에 표시될 폴더 이름을 입력합니다.
"Install" 버튼을 누르면 설치가 시작됩니다.
3.6 설치 진행.
설치 진행 과정이 표시됩니다.
3.7 설치 완료.
설치가 완료되었다는 메시지가 표시됩니다. "Next" 버튼을 클릭하여 설치 과정의 마지막 단계로 넘어갑니다.
3.8 설치 종료
설치 과정 중 마지막 단계입니다. "Start Android Studio" 체크 박스를 선택 한 후 Finish" 버튼을 클릭하여 설치 과정을 종료합니다.
4. 실행 확인 및 개발 환경 설정.
4.1 안드로이드 스튜디오 실행.
안드로이드 스튜디오 아이콘을 더블 클릭하여 안드로이드 스튜디오를 실행합니다.
4.2 안드로이드 설정 읽어오기
안드로이드 스튜디오를 처음 실행하면, 기존 설정 정보를 읽어들일 것인지 여부를 지정할 수 있습니다. 기존에 설치했던 안드로이드 스튜디오의 설정 정보를 import하거나, 초기 상태로 실행되도록 만들 수 있습니다. 일단, "Do not import settings"를 선택하여, 기존 설정 정보 import 없이 실행합니다.
이 단계에서 "사용 데이터 공유" 여부에 대한 설정 대화상자가 표시되는데요, 어떤 선택을 하더라도 안드로이드 스튜디오 사용에는 영향을 미치지 않으므로 결정에 따라 선택하면 됩니다.
4.3 개발 환경 설정 마법사
앞 단계에서 기존 설정 정보를 import하지 않았으므로, 개발 환경 설정을 위한 설정 마법사가 실행됩니다.
"Next" 버튼을 클릭하여 다음 단계로 진행합니다.
4.4 개발 환경 설정 방식 결정.
안드로이드 스튜디오에서 추천하는 표준(Standard) 방식으로 설정할 것인지, 개발자 맞춤(Custom) 방식으로 설정할 것인지 결정하는 단계입니다.
"Standard"를 선택하고, "Next" 버튼을 클릭합니다.
4.5 UI 테마 설정.
안드로이드 스튜디오 UI 테마를 설정하는 화면입니다. 어두운 계열(Darcula)과 밝은 계열(IntelliJ) 테마가 있는데, 취향에 따라 선택하면 됩니다.
"Next" 버튼을 클릭합니다.
4.6 선택 사항 확인.
이제 마지막으로, 앞선 단계들에서 선택한 내용들을 확인하는 단계입니다.
"Finish" 버튼을 클릭하여, 설치를 진행합니다.
4.7 구성요소 설치.
앞서 선택한 설정에 따라 구성요소들의 다운로드를 진행합니다. (네트워크 상황에 따라 몇 분 또는 몇 십분 정도 소요됩니다.)
4.8 구성요소 설치 완료.
모든 설치가 완료되면, 로그 메시지와 함께 "Finish" 버튼이 표시됩니다.
"Finish" 버튼을 클릭하면 모든 설치 과정이 완료됩니다.
4.10 안드로이드 스튜디오 개발 준비 완료.
이제 개발에 필요한 기본적인 준비가 완료되었습니다.
5. 참고.
- 윈도우 운영체제에 JDK 설치하기
- [윈도우 운영체제에 JDK 설치하기]의 내용을 확인하세요.
- 안드로이드 스튜디오 홈페이지
- [안드로이드 개발 도구 도움말]의 내용을 확인하세요.
.END.