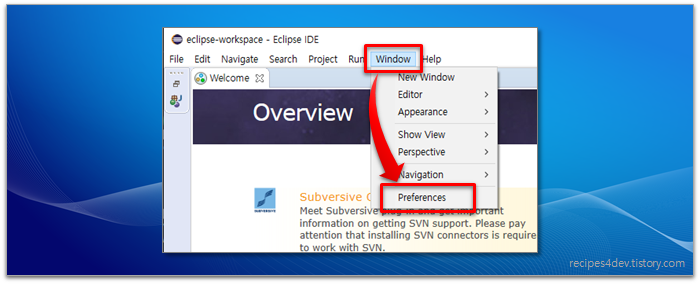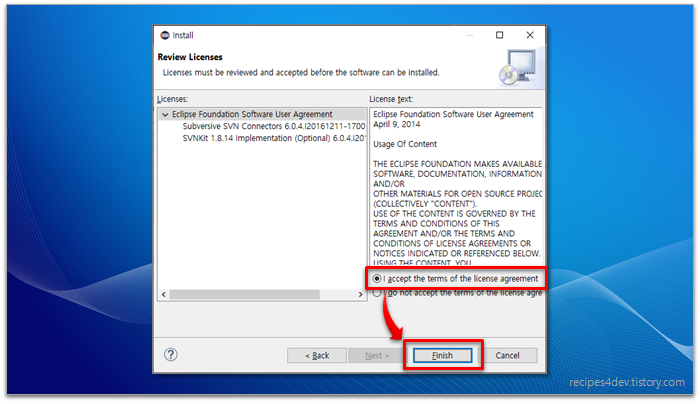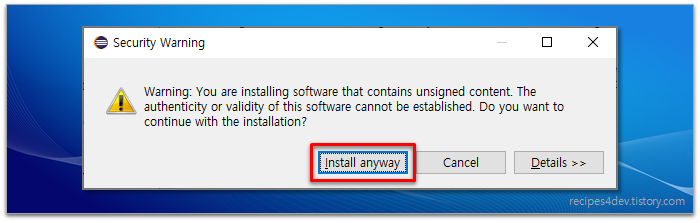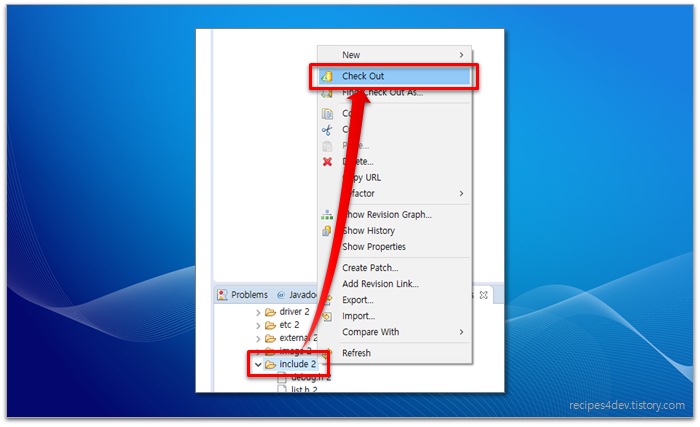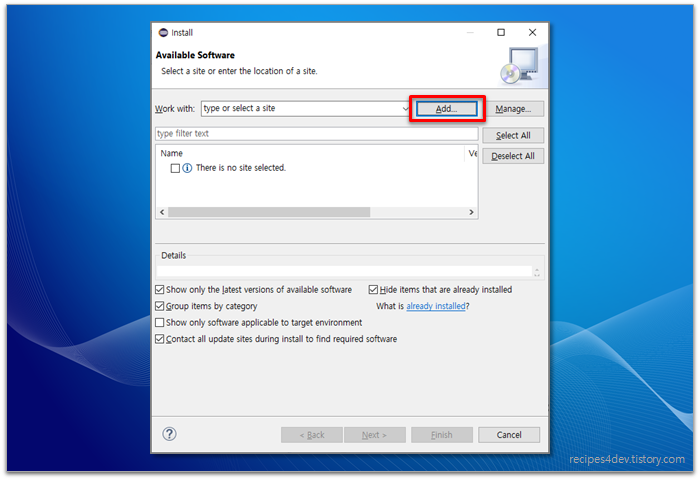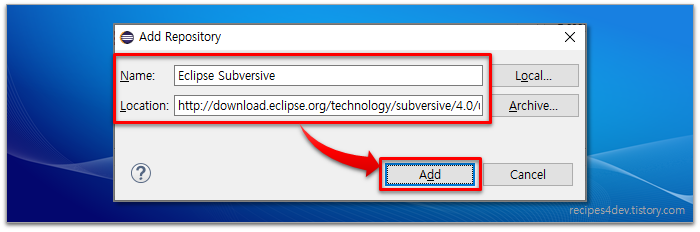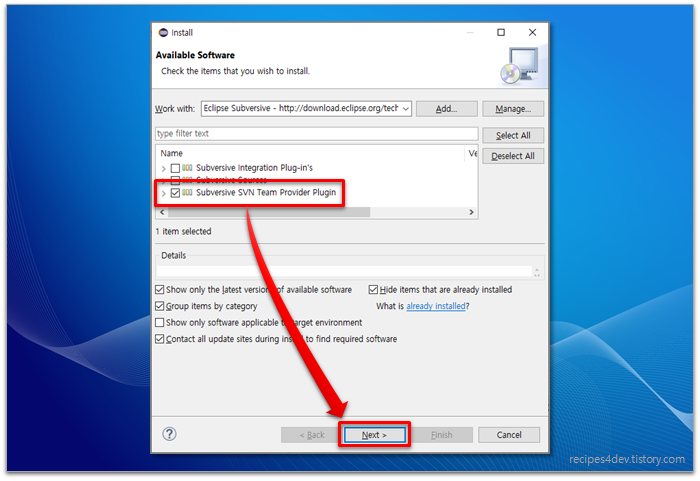이클립스(Eclipse)에 SVN 설치하기. (Installing Eclipse SVN PlugIn)
1. 이클립스 (Eclipse)
[윈도우즈 운영체제에 이클립스(Eclipse) 설치하기]에서 이클립스라는 통합개발환경(IDE)를 소개하고, 윈도우즈 운영체제에 설치하는 방법을 알아보았습니다. 이클립스의 장점, 즉, "다양한 플랫폼 지원"과 "플러그인을 통한 확장성"에 대한 내용을 소개하고, 이클립스를 설치하는 과정을 설명했었죠.
이클립스의 특징 중, "플러그인을 통한 확장성"은, 이클립스를 사용하는 개발자들에게는 매우 유용한 장점으로 작용합니다. 통합개발환경(IDE)을 사용하다가, 뭔가 불편해서, 또는 뭔가 좀 아쉬워서, "이런 기능이 있으면 좋겠다"라고 생각한 것들이, 플러그인을 찾아보면 웬만큼 다 나와 있으니까요.
이클립스에서 사용 가능한 플러그인 중에서 가장 많이 사용되는 플러그인을 꼽으라면, 소스 버전 관리 시스템과의 연동을 위한 플러그인이라 생각됩니다. 이클립스를 설치한 다음, 보통 처음 하는 일이 현재 진행 중인 프로젝트 소스를 받는 일인 경우가 많기 때문이죠.
현재 많은 종류의 소스 버전 관리 시스템들이 나와 있고, 그 중 깃(Git)이 가장 뛰어난 시스템인 것은 사실이지만, 이 글에서는 SVN(SubVersion) 서버와의 연동을 위한 플러그인 설치에 대한 내용을 설명하고자 합니다. 깃(Git) 이전에 가장 인기있었던 시스템이기도 하고, 아직도 많은 곳에서 기존 SVN 시스템을 사용하고 있기 때문입니다.
2. SVN (SubVersion)
SVN(SubVersion)은 "소프트웨어 소스 버전 관리 시스템"의 한 종류로, 개발자가 로컬(클라이언트)에서 작업한 소스 내용을 서버에 저장하고 관리할 수 있는 시스템입니다.
그런데 만약 로컬에서 작업한 소스 내용을 단순히 서버에 저장하는 역할만 수행했다면, 이름을 "소스 백업 시스템"이라고 지었겠죠? 하지만 "소스 버전 관리"라는 이름에서 알 수 있듯이, "소스 버전 관리 시스템"은 소스를 단순 저장만 하는 것이 아니라, 소스 코드의 변경 이력을 모두 기록하여 언제든 추적하고 관리할 수 있게 만들어줍니다. 개발자가 SVN 서버에 소스 코드를 저장(Commit)하면서 남기는 주석(Comment)까지 포함해서 말이죠.
그래서 만약 개발자 로컬 PC가 망가지거나 감당할 수 없을 정도(?)로 소스 코드를 망쳐놓은 경우, SVN 서버에 기록된 버전의 소스를 사용해 복구하거나, 소스 비교를 통해 문제점이 발생되기 이전 상태로 소스 코드 내용을 되돌릴 수 있습니다.
음, 여기서는 SVN에 대한 설명을 하려는 게 주 목적이 아니니, SVN에 대한 소개는 이 정도로 짧게 끝내고, 이클립스에서 SVN을 사용하는 방법에 대해 집중하겠습니다.
그럼 지금부터 이클립스에서 SVN 플러그인을 설치하고 연동하는 방법에 대해 알아볼텐데요. 참고로, 본문에서 사용하는 이클립스 버전은 포톤(Photon, 버전 4.8)입니다.
3. 이클립스에서 SVN 플러그인 설치하기.
이클립스 플러그인을 설치하는 방법은 크게 세 가지 입니다.
첫 번째는 가장 쉽게 접근할 수 있는 방법인데, "이클립스 마켓플레이스(Eclipse Marketplace)"를 통해 설치하는 것입니다. 마켓플레이스(Marketplace)를 사용하면, 애플 앱스토어처럼 이클립스 사이트에 미리 등록된 플러그인 소프트웨어를 직접 검색해서 설치할 수 있습니다.
두 번째는 플러그인이 링크된 사이트(Site) URL을 직접 입력하여, 바로 설치하는 방법입니다. 마켓플레이스에서 검색하는 번거로움을 해소할 수 있지만, 플러그인 URL을 미리 알고 있는 경우에 유용한 방법입니다.
마지막은 플러그인 설치 파일을 다운받아서 직접 설치하는 방법입니다. 플러그인이 압축된 파일을 다운받아 이클립스 플러그인 디렉토리에 직접 복사해서 설치하는 방법인데, 주로 플러그인 설치 오류 또는 전체 플러그인 복구가 필요한 경우 선택하는 방법입니다.
본문에서는 "이클립스 마켓플레이스(Eclipse Marketplace)"를 통해 설치하는 방법에 대해 설명하겠습니다. (플러그인 사이트 URL을 통해 직접 설치하는 방법은 본문의 마지막에 간단히 정리하였습니다.)
3.1 이클립스 마켓플레이스(Marketplace) 실행.
이클립스 마켓플레이스를 실행하기 위해서는 이클립스에서 Help - Eclipse Marketplace 메뉴를 선택합니다.
3.2 마켓플레이스에서 SVN 검색.
아래 그림과 같이 마켓플레이스가 실행되는데요, 여기서 SVN 관련 플러그인을 찾기위해, "Find" 입력 필드에서 "SVN"을 입력한 다음 "Go" 버튼을 클릭합니다. (또는 엔터키 입력)
검색 결과에 여러 개의 플러그인이 표시되는데, 여기서는 "Subversive - SVN Team Provider"를 사용합니다.
3.3 Subversive 설치.
"Subversive - SVN Team Provider" 항목 우측에 있는 "Install" 버튼을 클릭합니다.
3.4 Subversive 설치 옵션.
"Subversive - SVN Team Provider"에서 제공하는 세부 기능을 선택하는 단계입니다. 기본 선택 사항 변경없이 그대로 설치하면 됩니다.
아래 "Confirm" 버튼을 클릭합니다.
3.5 라이센스 동의
"Subversive - SVN Team Provider" 플러그인 사용에 대한 라이센스 동의 화면이 출력됩니다.
"I accept ..." 라디오 버튼을 선택한 다음, "Finish" 버튼을 클릭합니다.
3.6 Subversive 설치 후 이클립스 재 시작.
이클립스 실행 화면 아래 설치 진행 과정이 표시된 다음, 변경 사항을 적용하기 위한 이클립스 재 시작 메시지가 표시됩니다.
"Restart Now" 버튼을 클릭하여 이클립스를 재 시작합니다.
자, 여기까지, "Subversive - SVN Team Provider"에 대한 설치는 완료되었는데요. 하지만 아직까지 모든 설치가 완료된 것은 아닙니다. 한 가지 더 설치해야 할 것이 남아 있죠.
4. SVN Connector 설치.
앞서 설치한 "Subversive - SVN Team Provider"은 이클립스에서 SVN 관련 기능을 제공하기 위해 만들어진 플러그인입니다. 이클립스 공식 프로젝트(Eclipse official project)로서 이클립스 웹 사이트(www.eclipse.org)를 통해 배포되며, EPL(Eclipse Public License) 라이센스를 가지죠.
그런데 "Subversive - SVN Team Provider"는 실질적인 SVN 서버 연결 기능(SVN 프로토콜)을 직접 제공하지 않습니다. 대신, 또 다른 오픈 소스인, "SVN Connector"라는 것을 사용하여 SVN 서버와 통신하죠. 그런데 이 "SVN Connector"가 오픈 소스이긴 하지만 EPL 라이센스는 아니기 때문에, 이클립스 서버를 통해 바로 설치할 수 없고, 외부 웹사이트를 통해 설치해야 합니다. ("SVN Connector"가 EPL 라이센스가 아니라는 말은 Eclipse에서 직접 배포할 수 없다는 의미입니다.)
"Subversive - SVN Team Provider"에서 사용할 수 있는 "SVN Connector"는 여러 종류가 있는데, 현재 사용 중인 운영체제(Operating System)와 SVN 버전에 맞는 것을 최소 하나 이상 설치해야 SVN 관련 기능을 사용할 수 있습니다.
다행히도, "Subversive - SVN Team Provider"에는 사용 가능한 "SVN Connector"의 정보를 포함하고 있기 때문에, 그리 어렵지 않게 "SVN Connector"를 설치할 수 있습니다.
4.1 이클립스 SVN 환경 설정.
"SVN Connector"는 이클립스 환경 설정(Preferences)에서 설치할 수 있습니다. Window - Preferences 메뉴를 선택하여 이클립스 환경 설정(Preferences)을 실행합니다.
이클립스 환경 설정의 왼쪽 카테고리에서 "Team" - "SVN"을 선택한 다음, "SVN" 화면에서 두 번째 탭 "SVN Connector"를 선택합니다.
"Get Connector" 버튼을 클릭하면, "SVN Connector" 리스트 화면이 표시됩니다.
4.2 SVN Connector 설치.
"SVN Connector"를 검색하면 설치한 Subversive 버전과 호환되는 몇 개의 결과가 표시되는데요, 이 결과는 운영체제와 이클립스 버전에 따라 조금 다르게 표시될 수 있습니다.
여기서는 "SVN Kit"를 사용합니다. 보통 "SVN Kit"를 설치하면 SVN 서버에 연결하는데 큰 문제가 없지만, 경우에 따라 다른 Connector를 선택해야 하는 경우도 있습니다.
"Finish" 버튼을 클릭하여 "SVN Connector"를 설치합니다.
4.3 SVN Connector - SVN Kit 구성요소 선택.
이제 "SVN Kit"에 포함된 구성요소를 선택하는 화면이 표시됩니다.
기본적으로 모든 항목이 선택되어 있습니다. "Next" 버튼을 클릭합니다.
4.4 SVN Connector - SVN Kit 구성요소 확인.
선택한 구성요소 확인 화면이 표시됩니다.
"Next" 버튼을 클릭합니다.
4.5 SVN Connector 라이센스 동의.
라이센스 동의 화면이 표시됩니다.
"I accept ..." 라디오 버튼을 선택한 다음, "Finish" 버튼을 클릭합니다.
4.6 외부 플러그인 설치에 대한 경고 메시지.
이클립스 서버를 통해 설치되지 않은 플러그인에 대한 경고 메시지가 표시됩니다.
"Install anyway" 버튼을 클릭합니다.
4.7 이클립스 재 시작.
곧바로 이클립스 변경 사항을 적용하기 위한 재 시작 다이얼로그가 표시됩니다.
"Restart Now" 버튼을 클릭하여 이클립스를 재 시작합니다.
4.8 SVN 플러그인 설치 완료.
자, 이제 SVN 플러그인과 관련된 모든 설치 과정이 완료되었습니다.
5. SVN 서버 Repository 연결.
SVN 플러그인 설치를 완료했으니, 이클립스에서 SVN 서버 Repository에 연결하는 과정을 알아보겠습니다.
5.1 이클립스 SVN 화면 표시.
음, 그런데 SVN 플러그인을 설치하고 이클립스를 재실행해도, 눈에 바로 보이는 SVN 관련 화면이 표시되지 않습니다. 그래서 설치가 제대로 된 건지 의아해하는 경우도 있는데요, 놀라지 마시고 아래처럼 SVN 관련 화면이 나타나게 만들어보시기 바랍니다.
먼저, SVN 서버 Repository 뷰를 표시해야 합니다. 이를 위해 Window - Show View - Other 메뉴를 선택합니다.
그럼 화면에 표시할 뷰를 선택하는 창이 실행되는데요. 아래 그림과 같이 "SVN" - "SVN Repositories"를 선택하고, "Open" 버튼을 클릭합니다.
이클립스 메인 화면 아래 영역에 "SVN Repositories" 뷰가 표시된 것을 확인할 수 있습니다.
5.2 SVN 서버 Repository 연결 메뉴 선택.
이제 SVN Repositories 화면의 우측에 있는 버튼들 중 "New Repository Location" 버튼을 클릭하거나, SVN Repositories 화면에서 마우스 오른쪽 버튼 클릭 이후에 New - Repository Location 메뉴를 선택하여 SVN 서버 Repository 정보 입력창을 실행합니다.
5.3 SVN 서버 Repository 정보 입력.
아래 그림처럼 SVN 서버 Repository를 입력하는 화면이 표시될텐데요. 연결하고자 하는 Repository의 URL과 인증 정보(User, Password)를 입력하면 됩니다.
이 단계에서 입력하는 정보는, 현재 연결하고자 하는 SVN Repository의 설정에 따라 결정됩니다. 즉, SVN 서버 연결 시 사용할 프로토콜(svn, svn+ssh, http, https 등)과 Repository URL, 그리고 사용자 인증 관련 정보를 SVN 서버 관리자로부터 전달받아 설정해야 한다는 얘기죠. 만약 입력한 정보가 올바르지 않다면, 당연히 SVN 서버와의 연결이 실패합니다.
모든 정보를 제대로 입력했다면, "Finish" 버튼을 클릭합니다.
5.4 SVN Repository 확인.
SVN 서버와의 연결 과정이 성공적으로 완료되면, 아래 그림과 같이, 앞서 입력한 Repository URL이 표시되고, Repository 내 파일들이 표시되는 것을 확인할 수 있습니다.
6. SVN Repository 소스 다운로드.
이제 SVN Repository에 있는 소스 코드를 로컬로 다운받아 보겠습니다.
6.1 SVN Repository 소스 체크아웃 (CheckOut)
앞선 단계에서 연결한 SVN Repository에서 소스를 다운받기 위해서는 SVN 체크아웃(CheckOut)명령을 수행하면 됩니다. SVN Repository 에서 다운받을 디렉토리로 이동한 다음, 해당 디렉토리에서 마우스 오른쪽 버튼을 클릭하여 Check Out 메뉴를 선택합니다.
6.2 체크아웃 (CheckOut) 결과 확인.
이클립스 화면 외쪽을 보면, "Package Explorer"에 SVN Repository로부터 체크아웃한 소스 코드를 확인할 수 있습니다.
7. 사이트 URL을 통한 플러그인 설치 방법.
본문에서 SVN 플러그인을 설치할 때, 이클립스 마켓플레이스(Marketplace)를 통해 설치하는 과정을 설명했었는데요, 또 다른 방법으로 플러그인 사이트(Site) URL을 직접 입력하는 방법이 있습니다.
참고로, 마켓플레이스(Marketplace)를 통해 SVN 플러그인을 설치했다면, 아래 방법은 사용할 필요가 없습니다. 참고만 하시기 바랍니다.
7.1 Subversive 플러그인 사이트 URL
먼저 플러그인이 제공되는 사이트 URL을 알아야 하는데요, Subversive 사이트 URL은 http://download.eclipse.org/technology/subversive/4.0/update-site/ 입니다.
7.2 "Install New Software" 메뉴 선택.
사이트 URL을 통해 직접 설치하기 위해, 아래 그림과 같이 Help - Install New Software 메뉴를 선택합니다.
7.3 플러그인 사이트 URL을 통한 설치.
그럼 아래 그림과 같이 사이트 URL을 통해 플러그인을 설치하는 화면이 표시됩니다.
위 화면에서 "Add" 버튼을 클릭하면, 사이트 URL을 추가하는 화면이 표시됩니다.
7.4 플러그인 사이트 URL 입력.
앞서 미리 찾아놓은 Subversive 플러그인 사이트 URL을 입력합니다. 사이트 이름은 직접 정하면 됩니다.
"Add" 버튼을 클릭합니다.
7.5 설치 가능한 플러그인 표시.
입력한 사이트 URL로부터 설치 가능한 플러그인들이 표시됩니다.
이 중, "Subversive SVN Team Provider Plugin"을 선택한 다음, "Next" 버튼을 클릭하여 설치를 진행하면 됩니다.
7.6 플러그인 설치.
선택한 플러그인 정보가 표시됩니다. "Next" 버튼을 클릭하여 설치를 진행하면 됩니다.
이후 단계는, 앞에서 정리한 "3.5 라이센스 동의" 이후 단계를 참고하여 진행하시면 됩니다.
8. 참고.
- 이클립스 공식 사이트.
- [www.eclipse.org] 내용을 참고하세요.
- [eclipse subversive] 내용을 참고하세요.
- [eclipse subversive - installation instructions] 내용을 참고하세요.
.END.